關於我們公司簡介經營理念 交通資訊 人才招募 |
客戶服務服務時間(例假日休息)09:00 ~ 12:00 13:30 ~ 18:30 |
支援服務下載專區產品電子書 維修資訊 保固資訊 |
加入我們會員註冊 訂閱電子報 |
2016/12/21【Q&A】無線影音傳輸棒系列
Q1.如何連接Wi-Fi?

答:請將手機連線至 Mirascreen / 雙頻機 / Allcast / UPF701 / UPF702 / UPF703 的Wi-Fi熱點,再開啟網頁瀏覽器輸入http://192.168.203.1/,進入『網際網路』將本體連上Wi-Fi。
Q2. iOS設備如何鏡像?
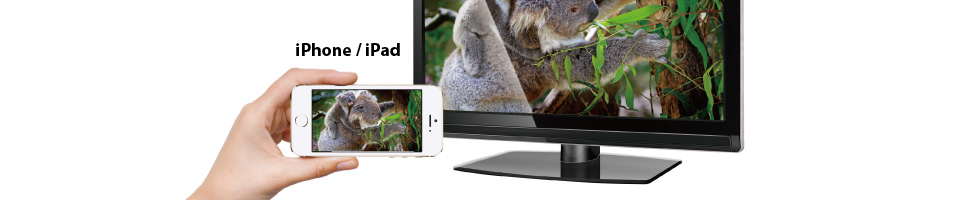
答:先將本體切換至AirPlay/DLNA的模式(背景有http://192.168.203.1), 步驟請參閱各產品頁的 『iOS 操作說明』。
Q3. Android設備如何鏡像

答:先將本體切換至Miracast的模式,步驟請參閱 各產品頁中的 『Android 操作說明』,手機廠牌型號不同,有可能有不同的名稱, 不同廠牌名稱請參閱 『主要品牌手機/平板,無線鏡像操作步驟』。
Q4. Windows電腦如何鏡像

答:本三項產品與Windows系統連線需透過Intel WIDI技術連線,但此技術後續Intel已停止使用,故會導致設備無法連線,若有不便之處還請見諒。 Intel官網相關說明
Q5. iOS設備如何鏡像加使用3G/4G

答:請參閱『iOS系統 (iPhone/iPad系列)使用鏡像+4G上網同時使用設定說明』
| 步驟1. 開啟iPhone / iPad的Wi-Fi設定,連結『無線影音傳輸器熱點』(連線金鑰顯示在電視機上),以下以EZCast Pro為例。 |
步驟2. 點選熱點名稱右邊之『驚嘆號』,進入網路設定。 |
步驟3. 記下DHCP的『IP位置』和『子網路遮罩』。 |
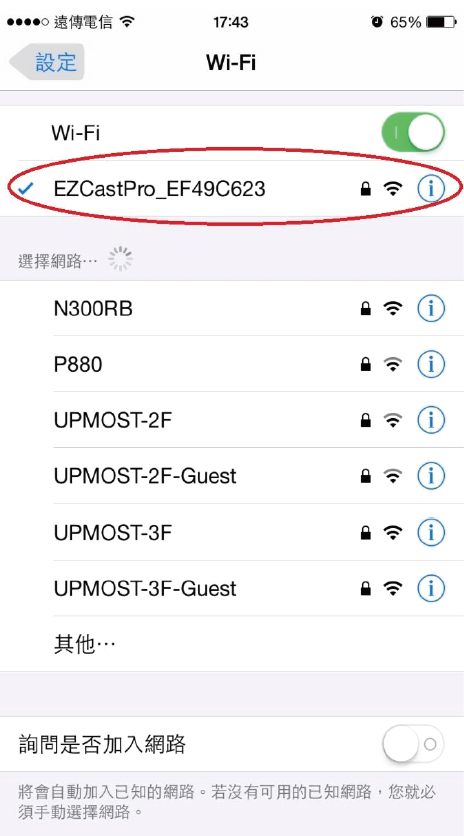 |
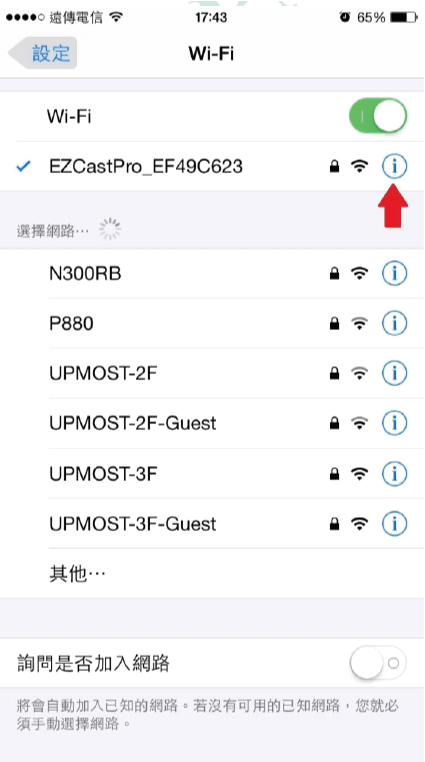 |
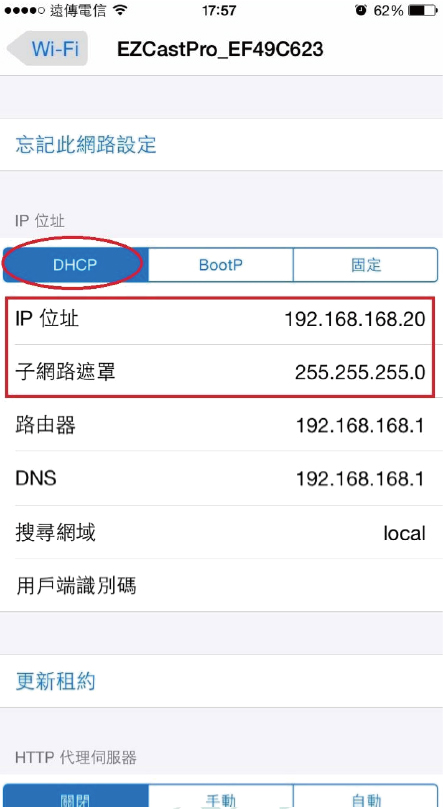 |
| 步驟4. 再點進『固定』,將記下之『IP位置』和『子網路遮罩』 輸入進去即可。 |
步驟5. 回主畫面後,此時AirPlay與3G/4G網路即能同時使用。 |
|
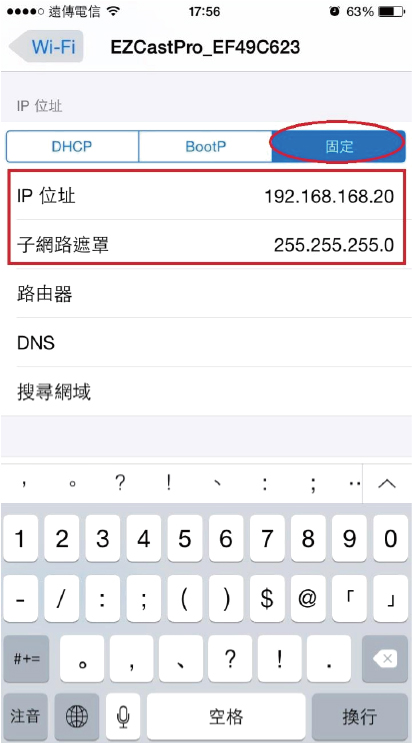 |
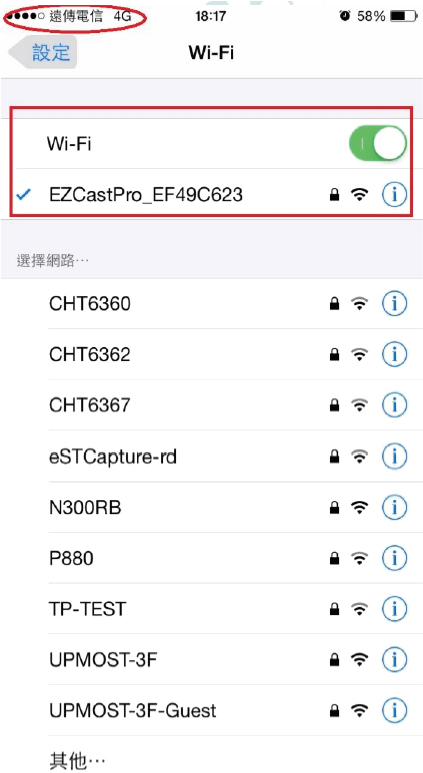 |
Q6. 安卓設備如何鏡像加使用3G/4G

答:請先將本體韌體更新至新版本,更新後即可, 更新方式請參閱『8. 韌體如何更新』。
Q7.連線不順 / 無法連線 / 連線後自動中斷 / 找不到產品Wi-Fi

答:
(1) 請確認無線影音傳輸棒的韌體是否為最新版本,請參考使用說明書將傳輸棒連上網際網路,進行韌體的檢查並更新至最新版本『Q8.韌體如何更新』。 。
(2) 請使用內附的HDMI延長線,將無線影音傳輸棒延伸至電視的前方(露出可直接看到本體為佳),因為插在電視後方會影響Wi-Fi收訊強度或是造成訊號干擾。
(3) 因為網路頻寬環境不同,在即時播放線上影音時,比較容易受到網路頻寬速度以及Wi-Fi連線品質影響,因此建議可以先行下載影片後,再使用無線鏡射同步播放效果較佳,線上影片來源解析度則嘗試調整成HD以下畫質。
(4) 是否在附近有相同的裝置,或者是其他無線訊號來源,都可能會互相干擾傳輸導致畫面不流暢。
(5) 若搜尋不到產品的Wi-Fi,請先嘗試「關閉手機Wi-Fi」,再重新「開啟手機Wi-Fi」,讓手機自動搜尋,並確保手機距離產品於6公尺內
(6)請確認USB電源線是否接上5V/1A變壓器供電。由於電視的USB孔可能無法提供穩定足夠電量,將會影響使用狀況。
Q8. 韌體如何更新

答:請將手機連線至Mirascreen / 雙頻機 / Allcast / UPF701 / UPF702 / UPF703 的Wi-Fi熱點,再開啟網頁瀏覽器輸入http://192.168.203.1/,進入『網際網路』將本體連上Wi-Fi,本體連上Wi-Fi後 再開啟網頁瀏覽器輸入http://192.168.203.1/,進入『升級』,稍待片刻,即會出現是否有新版本可以更新。
各產品更新步驟說明
Q9.我家裡的電腦螢幕及投影機,沒有HDMI輸入,只有VGA輸入 ,那可以搭配『無線影音傳輸器』使用嗎?

答:如您使用的是早期沒有HDMI輸入之顯示器材(電腦螢幕、投影機), 可以先透過『HDMI TO VGA轉換器』,將顯示器的VGA轉成HDMI, 即可搭配『無線影音傳輸器』。
| 產品型號 |  |
 |
| HC102A | HC104A | |
| HDMI版本 | HDMI 1.3 | HDMI 1.3 |
| 最大解析度 | 1920x1080 @60Hz |
1920x1200 |
| 外接電源 | 選購 | ○ |
| HDMI Type-C及 Type-D轉接頭 |
選購 | 選購 |
| HDMI連接線 | 選購 | ○ |
| 3.5mm音源線 | 選購 | 選購 |
Q10. 為何使用時有裝置可配對到傳輸棒卻無法連接,或者根本無法配對到傳輸棒?
答:iPhone 4S iOS 7.0以上,Android 4.2.2以上才有Miracast功能,但是仍有部分舊款手機機型更新版本至Android 4.2.2以上後,仍是無法使用Miracast功能,因此並無法保證所有的行動裝置都能正常連接,尤其以中國白牌行動裝置最為普遍。另外特別提醒不支援Root及JB過的行動裝置,將會造成連線異常或斷線的情形。建議可至實體門市現場測試是否正常連線後再行購買。
Q11. 安裝產品後,電視畫面出現產品的SSID,手機 / 平板卻無法連線
答:建議可以重新插拔產品的USB電源線,但若狀況相同,建議使用手機的DC 5V1A / 5V2A變壓器供電 (因供電不穩定將會影響產品運作與連線狀況)。
Q12. 為什麼使用 iPhone 3G/4G 無法將Youtube投射到大螢幕呢?
答:※請先將無線影音商品更新至新版韌體
| 步驟1. 若播放Youtube出現 「0KB buffered 」 |
步驟2. 請先檢查手機iOS版本是否為最新(iOS11.2.1)。 |
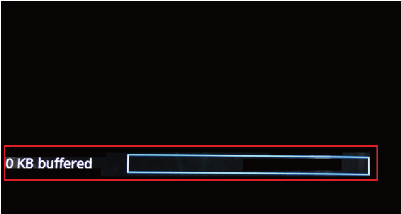 |
|
| 步驟3. 確認為最新後,進入設置網址「192.168.203.1」,點選「EZAir」模式。 |
步驟4. 會出現以下畫面,點選僅鏡像(for iOS 10/9),按確定後,重新啟動機器,即可正常播放Youtube。 |
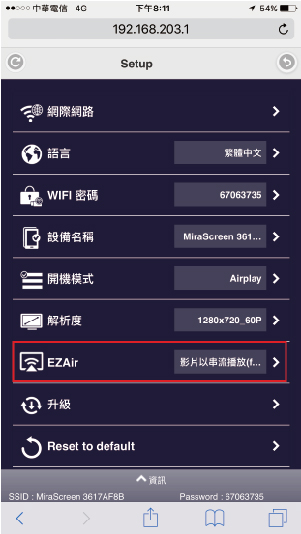 |
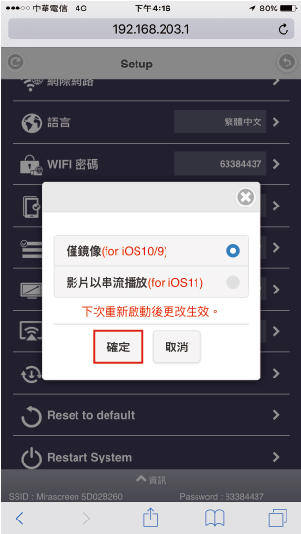 |






